Auf Ihrer Homepage finden sich bereits einige vorgefertige Beispielobjekte um Ihnen ein ersten Eindruck Ihrer Homepage zu ermöglichen. Sie können diese bestehende Redaktionsbjekte ganz einfach mit dem Homepage-Baukasten bearbeiten, indem Sie oben im Admin-Panel auf den Punkt "EasyEdit" klicken. Lesen Sie dazu auch " Wie erstelle ich eine Homepage". Bewegen Sie anschliessend die Maus über ein Redaktionsobjekt und es erscheint auf der linken Seite eine Werkzeugleiste mit der Sie das entsprechende Objekt bearbeiten, löschen, verschieben oder neue Objekte anlegen können. Neue Redaktionsobjekte (z.B. Absatz, Bild, YouTube-Video, GoogleMaps Karte) können Sie mit Hilfe des "Plus"-Symbols in der Werkzeugleiste über dem aktuell ausgewählten Objekt erstellen oder sie klicken auf einem "Element hinzufügen" Button, den Sie z.B. am Ende des Hauptbereiches oder in der Seitenleiste Ihrer Homepage finden, um ein neues Objekt an unterster Stelle anzulegen.
Inhalte Pflegen
Elemente auswählen
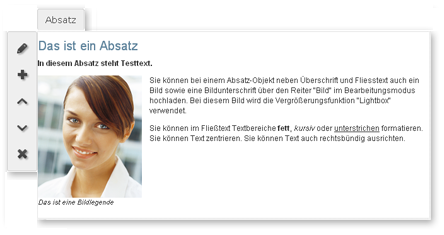
Überschriften

Wenn Sie ein neues Redaktionsobjekt anlegen, steht Ihnen unter anderem auch ein Objekt für Überschriften zur Verfügung. Geben Sie daraufhin im erschienenen Fenster den gewünschten Überschriftstext ein und wählen Sie noch eine passende Ebene für die Überschrift. Jeder Ebene sind auch eigene Formatierungen zugeordnet, die Sie im Designeditor anpassen können. H1 entspricht hier der höchsten Ebene und wird somit am größten und auffälligsten dargestellt.
Texte
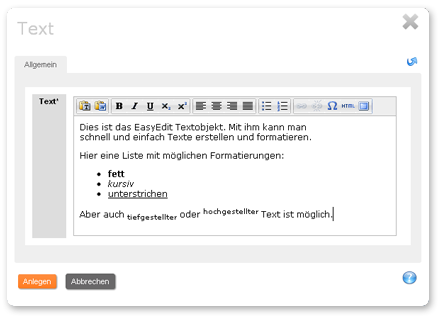
Wenn Sie sich die Frage "Wie erstelle ich eine Homepage?" stellen, kommen Sie irgendwann zu einem Punkt bei dem Sie die eigentlichen Inhalte, sprich die Texte einbinden müssen. Hier spielt dann die Gestaltung und Sturkturierung Ihrer Texte eine wichtige Rolle dabei, ob sie auch gelesen werden. Längere Texte müssen unbedingt strukturiert und unterteilt werden. Hierfür bietet das Textobjekt zahlreiche, gängige Formatierungen mit denen Sie Ihren Text ansprechend gestalten können.
Kennzeichnen Sie wichtige Aussagen mit gestalterischen Mitteln wie z.B. das hervorheben des Textes durch fette oder kursive Schrift. Achten Sie aber darauf nicht allzu lange Textpassagen kursiv darzustellen, da diese schwerer lesbar sind. Vermeiden Sie es auch Text durch unterstreichen hervorzuheben. Unterstrichener Text weist im allgemeinen auf einen Hyperlink zu einer anderen Seite hin und sollte deshalb vermieden werden.
Neben den Buttons zur Gestatlung des Textes finden Sie auch Möglichkeiten Ihren Text links- oder rechtsbündig, zentriert oder im Blocksatz zu formatieren. Sortierte oder unsortierte Listenaufzählungen sind genauso möglich wie das einfache Einfügen von Sonderzeichen per Klick.
Bilder
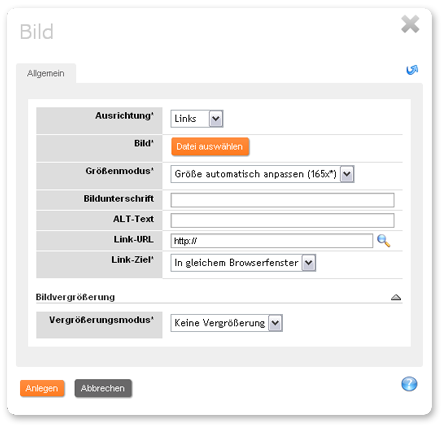
Sie können auch Bilder ganz einfach als Redaktionsobjekt einbinden. Oft können lange Textpassagen durch passende Bilder ersetzt werden. Aber zuviele Bilder können vom eigentlichen Inhalt ablenken und die Aufmerksamkeit Ihrer Besucher ungewollt auf sich ziehen.
Auch ein Bild können Sie, ähnlich wie Text, links oder rechtsbündig ausrichten. Mit dem Punkt "Größenmodus" können Sie einstellen, ob Ihr Bild in Originalgröße, auf eine Breite von 165 Pixeln beschränkt, oder über die gesamte verfügbare Breite auf Ihrer Homepage eingebunden werden soll. Sie können aber auch ein beliebiges anderes Seitenverhältnis manuell eingeben.
Bei "Bildunterschrift" können Sie einen kleinen Text eingeben, der unter dem Bild in kurisver Schrift dargestellt wird. Auch einen sogenannten "ALT-Text" bzw. ein ALT-Attribut sollten Sie vergeben. Dieser Text wird angezeigt, wenn der Browser eines Besuchers das Bild nicht darstellen kann, oder die Anzeige von Bildern deaktiviert ist. Sie können ein Bild auch mit einem Link versehen, sodass es angelickt werden kann und auf eine andere Seite verweist.
Unter dem Punkt "Bildvergrößerung" (nur sichtbar, wenn das Bild verkleinert dargestellt wird) können Sie angeben ob und wie das Bild vergrößert werden soll. Entweder per Klick in einer sogenannten "Lightbox" oder in dem man mit der Maus darüber fährt und das Bild dann als Tooltip angezeigt wird.
Das Absatzelement
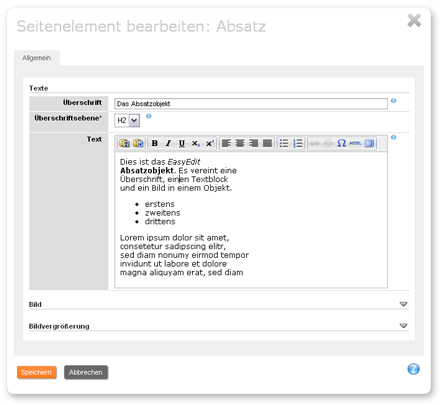
Das Absatzelement bietet die 3 bisher beschriebenen Redaktionsobjekte, Überschrift, Text und Bild, in einem einzigen Objekt vereint. Sie können einen Textabsatz direkt mit einer passenden Überschrift kombinieren und ein Bild entweder über den Textblock oder rechts- bzw. linksbündig in den Textfluss integrieren.
Um ein Bild einzufügen, klicken Sie unterhalb des Texteditors auf "Bild" um den entsprechenden Bereich aufzuklappen. Hier können Sie, analog zum eigenständigen Bildobjekt wie gewohnt ein Bild einfügen und bei "Ausrichtung" die bereits angesprochene Position im Textabsatz bestimmen. Auch hier ist eine Bildunterschrift, ein ausgehender Link und natürlich ein Vergrößerungsmodus möglich.
Wenn Sie Ihre Homepage erstellen wird das Absatzobjekt das Mittel der Wahl sein, wenn es darum geht normale (Text-)Inhalte auf Ihrer Seite einzubinden. Es hat z.B. den Vorteil, dass ein zusammenhängender Textblock, samt Überschrift und Bild mit nur einem Klick auf der Seite verschoben werden kann und Sie nicht die Überschrift und das Bild einzeln ebenso verschieben müssen.
YouTube Video
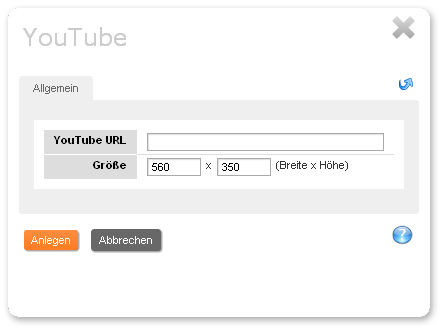
Natürlich ist es auch möglich Multimedia-Inhalte wie z.B. ein YouTube Video auf Ihrer Homepage einzubinden. Legen Sie dazu einfach ein neues Element an und wählen Sie in der Sparte "Multimedia" den Button "YouTube".
Im erschienen PopUp Fenster, müssen Sie die URL des gewünschten Videos eintragen. Die URL erhalten Sie, in dem Sie auf YouTube das entsprechende Video öffnen und dann mit der rechten Maustaste auf das Video selbst klicken und daraufhin auf einen Punkt "Copy Video-URL" oder "Video URL kopieren" klicken. Die genaue Beschriftung kann sich von Browser zu Browser unterscheiden, aber der richtige Punkt sollte bei allen erkennbar sein.
Unterhalb des Eingabefeldes für die URL können sie noch festlegen wie groß Ihr YouTube-Video auf Ihrer Seite dargestellt werden sollen. Geben Sie die gewünschten Werte für Breite und Höhe in die entsprechenden Felder ein.
Weitere Redaktionsobjekte
Weitere Antworten auf die Frage "Wie erstelle ich eine Homepage?" und eine Erklärung aller verfügbaren Redaktionsobjekte finden Sie in der Dokumentation.
Hier befinden sich ebenfalls viele nützliche Informationen zum Homepage-Baukasten und unter "Easy Edit" eine Auflistung aller Redaktionsobjekte.
